热门课程:
- 学校新闻
-
ps制作火焰字
ps制作火焰字
1.首先打开一张类似火焰素材图片,再新建一个 Photoshop 图像文档,背景色为黑色,宽度和高度比素材图片宽度和高度大一些。然后点击选择工具,将素材拖入新建的文档中。2.在图层面板中,点击“素材”图层前的眼睛图标,将素材图片隐藏起来。然后选择“横排文字工具”(Arial Black 字体及 150 像素字号。)3.在文字图层上右击鼠标,从右键菜单中选“栅格化文字”,将矢量文字变成像素图像。然后从菜单中选择“编辑 > 变换 > 扭曲”,拖动控制手柄,调整和扭曲文字,使之“平躺”在水平面上。
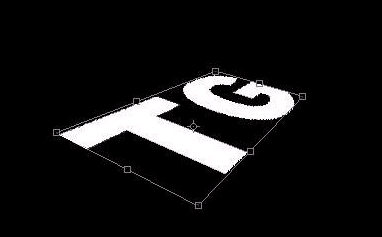
4.选中文字图层,按住 Ctrl + Alt 键,再按向下(或向上)的箭头键,复制图层。每按一次箭头键,即复制一次文字并将文字向下(或向上)平移一个像素。复制的次数越多,3D 文字高度也就越大。效果如下图

5.选中“TG 副本”图层,再按住 Shift 键,点击“TG 副本 20”图层,全选 20 个副本图层。然后从菜单中选择“图层 > 向下合并”(Ctrl + E),合并刚选定的图层,并将该图层拖动移到“TG”文字图层之下。6.点击“素材”图层的眼睛图标处,使该图层由隐藏变为可见,使用移动工具移动素材图片至合适位置,以便得到满意的 3D 文字顶部表面。7.调整好位置后,按住 Ctrl 键不放,鼠标左键点击“TG”文字图层的“图层缩览图”图标,加载该层文字的选区。然后点击选中“素材”图层,按 Ctrl + J 键,Photoshop将复制选区中的图像并粘贴到新图层中。重命名该图层为“顶部表面”,并拖动该图层到所有图层的*顶部。
更多资讯请拨打免费热线:400-666-4820 13332098680


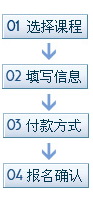






 电子营业执照
电子营业执照 教育资质
教育资质 全国优秀教育网站
全国优秀教育网站 企业信用等级AA级
企业信用等级AA级